Self-Publishing Tips: From Manuscript to Kindle
So, your manuscript is finished (raise the flags!) and you’re ready to self-publish your ebook. You’ve already set up an account on Kindle Direct Publishing (KDP) and you’ve completed all the information requested – book title, description, categories, verified your publishing rights.
Here are my hints and tips that should contribute to a smooth upload of your completed book. My advice is really aimed at other novelists rather than writers of non-fiction since their books have more complex formatting issues. And I took the simplest route, I believe, by preparing and uploading a Word document to the KDP website. (I won’t deal with the Front Cover upload in this blogpost). The KDP conversion process will produce a .mobi file, which you can download and check before you hit the Publish button.
In later posts, I’ll give advice on formatting your manuscript for a paperback version via Amazon’s CreateSpace. I’m very near the end of that process now. In addition, I’ll be uploading my manuscript to Smashwords in the coming month so my novel will, at some point in the future, be available on other ebook reading devices. And I’ll give you the benefit of that experience, too.
I uploaded my novel – A Calculated Life – two months ago to KDP and I experienced only one formatting problem, which I corrected in just a few minutes. I can’t take full credit for this (ahem) amazing achievement. Here are some of the sources that proved helpful:
••• KDP website: articles on formatting. Whenever I was confused I checked the Community Forum pages to see if other authors had any advice.
I also downloaded three ebooks:
••• How to Self Publish – A Guardian Masterclass by Ed Peppit
••• Self-Printed – The Sane Person’s Guide to Self-Publishing (Second Edition) by Catherine Ryan Howard
••• Building Your Book for Kindle by KDP
••• There’s a plethora of authors’ blogs offering advice. I’d recommend Catherine,Caffeinated by Catherine Ryan Howard (see above). Catherine writes non-fiction – travel memoirs as well as Self-Printed – but much of her advice was transferrable to my own project.
However, there was no single resource that answered all my questions. This blogpost is far from a step-by-step guide, but I will highlight the decisions I had to make myself.
If it’s at all possible, put aside a whole weekend for formatting and uploading your manuscript. In preparation, fill the fridge with food, put your phone and computer on silent so you don’t hear any message alerts. And tell all your friends you’re not coming out to play. If you have children, you’ll need to modify this plan; get your best babysitters organized. Finally, make sure you have plenty hot water so you can soak in the bath at the end of each day.
Let’s get started!
Make a back-up of your completed manuscript.
Simplify your Word document:
Delete headers and footers, which contain page numbers, book title, author name etc.
Switch off track changes.
I deleted the first page of my manuscript, which had my address, word count, title and so on.
If you have a table of contents, delete it.
Next: if you are working on an Apple Mac, strip your Word document of any superfluous formatting by copying and pasting your entire manuscript into TextEdit. (NotePad does the same job on a PC, I think). You need to click Edit>Paste and Match Style, in TextEdit, before pasting in your manuscript text. Then cut and paste from TextEdit back into a Word file and Save: ‘My book title KDP.doc’ – not .docx.
View your new Word document in online mode or web layout, depending on your version of Word. You now have a document that is, in effect, a long scroll of text. This is the starting point for formatting a Word file that will upload smoothly to Kindle Direct Publishing.
The KDP conversion process will be messed up if you have excessive formatting eg lots of paragraph returns at the end of a chapter, tabs, and such like. Therefore to reveal hidden formatting go to View>Show All. Or, use keystrokes Command + *. (It depends on the version of Word you are working with).This will reveal on-screen all character spaces, paragraph returns and tabs.
Go through your document and delete all tabs. (Personally, I never use tabs but I assume other authors use them for paragraph indents, judging by the online chatter).
Highlight all the text and change the font to 12pt Times New Roman (There’s no need for angst over the font and font size because readers set the font and size themselves on their Kindles). Set a paragraph indent of 0.3pt. KDP suggests 0.5pt but I think that’s excessive.
Sadly, by going through TextEdit, you have lost all italicizing and embolding. But more on that later.
At this stage, your key job is to create an individual ‘style’ for each paragraph type in your book. In a novel, you need relatively few formatted styles and you create these styles under Format>Style>New. It’s sometimes preferable to use the existing styles and modify them. Here are the ones I modified from existing styles:
Normal
Heading 1 (you will use Heading 1 as the basis for your Table of Contents)
And here are the ones I created:
Normal Centred, Normal No Indent, Epigraph Right, Title, Author.
(I used the latter two for the Title Page). Y
ou may need to create additional styles to suit your particular manuscript.
Here’s my specification for Normal:
12pt Times New Roman, Single Line Spacing, Alignment Left, 0.3pt indent, Space After 2pt (if you don’t specify Space After, the gaps between paragraphs will vary).
The Guardian Masterclass (above) suggests a Space After of 10pt, but that would be way too much, in a novel at least.
And my specification for other Styles:
Normal No Indent: same as Normal except the indent is changed to 0.01pt. This is too small to perceive. I specified this indent on the advice of Catherine Ryan Howard on the basis of her experience publishing several books with KDP. Apparently the KDP conversion process applies an indent by default to all paragraphs in Word documents (if I understand Catherine correctly). I applied Normal No Indent to the first paragraph of each chapter and to new sections within chapters.
Normal Centred: same as Normal No Indent, but centred. (I applied this style for my About the Author page and Dedication page).
Epigraph Right: same as Normal No Indent, but set right. (I applied this on the Epigraph pages, for the author and book title).
For every Style, uncheck Widow Control and Keep Lines Together.
So, now you’ve set up all your Styles, what next?
Highlight all your text and apply Normal style. Then change the style for individual paragraphs as explained above eg Normal No Indent for the first paragraph in each chapter.
Next comes the boring bit: italicize the words that lost their italicizing in TextEdit. Fortunately, you can simply highlight the word(s) and click ‘I’ in the menu bar. Likewise, for embolding, highlight the word(s) and click ‘B’. You will need to double and triple-check that you haven’t missed any!
At the end of each chapter insert a page break. Definitely do not use a whole bunch of paragraph returns.
Now, you add your Front Matter and this is very much a personal choice. In my Word document, the first page is the Contents Page, followed by About the Author (which includes my web address), the Title Page, Dedication, Epigraph Pages and then Chapter 1. I chose this arrangement so that readers are less likely to overlook my epigraphs. (I do heartily wish that Kindle books would open by default on the front cover).
Contents Page: I specified the style Heading 1 for the following: all my chapter titles (in my case, just Chapter 1, Chapter 2 . . . ); my Epigraphs (this meant I had to title each page Epigraph 1 and Epigraph 2); Epilogue; Acknowledgement; Copyright. I created a Table of Contents based on Heading 1 and then added hyperlinks so that when you click on, say, Chapter 13 in the Table of Contents, the Kindle instantly jumps to Chapter 13.
Finally, you create your End Matter. For me, that included my Acknowledgements and a Copyright Page.
When your Word file seems all fine and dandy, upload your Word file on the KDP website. You can use the online previewer to see how your ebook will look on a variety of devices – Kindle, Kindle Fire, iPhone, iPad. But I strongly recommend that you also click the option to download a preview file (.mobi file). Click ‘Save as Draft’. If you haven’t already downloaded the Kindle App for your computer, you can do so at this stage following a prompt on-screen. When you double click the downloaded .mobi file it will open in the Kindle reading app. This is THE truly exciting moment. Your manuscript has become an ebook, even if it’s not published quite yet.
All this malarkey has taken up your entire weekend, and maybe much longer depending on how many words you’ve written! So, now, have a long soak in a hot bath. You deserve it.
Next, the proofing!
I proofed my book, first, on my computer screen using the Kindle Reader app. Why? Because the screen is backlit, so it’s easier to spot any errors.
(I have to admit that I caught a handful of typos at this stage. I was pretty shocked because I thought I was an ace proof-reader, having worked as a sub-editor in years gone by. Somehow, I can’t rationalize it, some errors jumped out when I read the novel in a new format – no longer on sheets of A4 paper. And, yes, other people read my manuscript and they missed a few errors, too. Hey ho!)
As I own a Kindle device, I also emailed the .mobi file to my Kindle email address. My Kindle then synched automatically to my iPhone. I proof-read the book on the Kindle, as a second check, and looked for any formatting problems on my iPhone.
If you find errors, go back to your word file, make the changes and upload again. It’s really straightforward. Download another .mobi file, which you can preview once again on your laptop, Kindle, smartphone etc.
When you are satisfied, click ‘Save and Continue,’ set your pricing and Publish.
I have to conclude that the KDP web interface is very friendly and reliable. When I finally hit ‘Publish’ the novel went ‘live’ within half a day. And whenever I send a query to the KDP team, they’re quick to respond.
Onwards, now, with the paperback – and that’s a whole new can of worms.

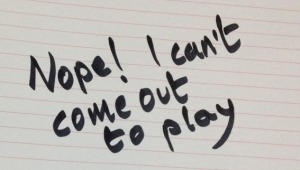
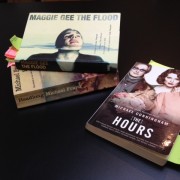
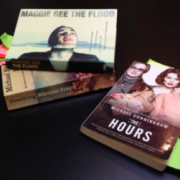
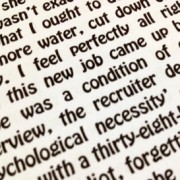
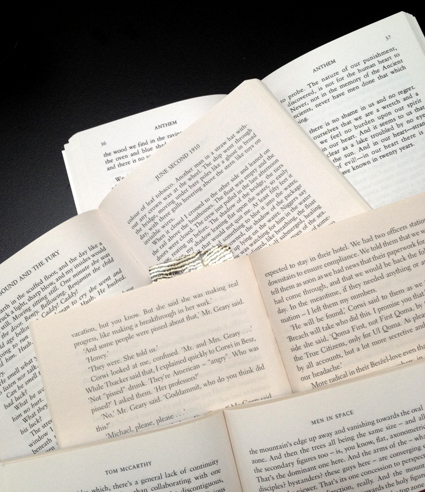



Many thanks for sharing your experiences, Ms. Charnock. I’ll soon be a first-time Kindle self-publisher and appreciate it!
You are welcome! Good luck with your own self-publishing quest.
I just found this post and it’s answered many questions for me! Thanks for putting it all together in understandable language!
Hi Barbara, Pleased to be of help!
I am mired in all this stuff right now, trying to get my first YA historical novel onto Kindle. I use Pages instead of Word, which doesn’t help… But what I wonder about is when you say, “Delete all your tabs”. Fine; I can do that. But then how do I get my indented paragraphs back? Would I have to apply a “style” to each paragraph separately in a 160 page novel? Many thanks! I think I’m making all of this harder than I need to!
I’d create a ‘Normal’ style for the entire manuscript and specify an indent of 0.3pt for that style, as described in my blog post. This will create your indented paragraphs. However, you don’t always want an indent eg at the start of a chapter or after a scene change. So set another style, “Normal no indent”, and set the indent at 0.0pt. Then you only need to individually specify these paragraphs in your manuscript. I hope this clarifies!
Anne, thank you so much for this. I have sent my manuscript to a formatter and when doing a read through I found a load of misplaced commas! I was dreading contacting the formatter and now have a pretty good inkling of how to rectify the issue when I upload. Thanks again.x
Good luck, Michelle!
Hello, I was just wondering about your recommendation to delete the Table of Contents. Why would I want to do that? My book is nonfiction, separated into 3 different parts. Each “part” has about 5-6 chapters. I do have alot of formatting, it sounds like I’m going to need more than a weekend to get this accomplished on my own. Thanks for the tips!
I recommended stripping out all your formatting by pasting your manuscript into Text Edit, pasting that stripped down text into a new Word document, and then creating a bunch of styles. My book was a novel so this was far less complex! If in doubt, look at Catherine Ryan Howard’s “Self-Printed” since she has more to say about non-fiction projects. Good luck.
This is quite helpful and thank you for explaining so clearly. However I have two major differences. I wrote my YA Fantasy Novel using TextEdit on my iMac, one document per chapter. I included paragraph indents and italics and some bold. I am about to take each of those chapters [and the title page and other gubbins] and, by copying and pasting, make them into one clean TextEdit doc. Because then I’ve discovered that if I go to Print there is a little bit at the bottom right of the Print window that gives me the option to save the document as a PDF. And on the Creating Ebooks on Mac page it says Kindle accepts PDF format. All of this because I’m on a very small budget and don’t want to have to buy Word for Mac or Scrivener or buy anything. I’ve got Pages [which I didn’t know I had], but took one look and ran screaming, it appears so complicated. And I haven’t seen anything about Pages being a good program to get to Kindle. However, those documents in TextEdit that I then saved as a PDF I cannot edit in anyway — they might as well be someone else’s webpage, totally untouchable. So, before I spend a couple days turning my approximately 80 separate TextEdit docs into one TextEdit doc, my question is: once I turn it into an un-editable PDF doc, will this be acceptable to Kindle Create, and will I then be able to edit it there? I’m assuming it will need some sort of editing. I hope you or someone can help me with this.
Oh, I completely missed your comment. My apologies. I was chasing a deadline for my fourth novel at that time. As it happens, I can’t offer advice on this question. Bear in mind that I wrote this post several years ago and my experience with self publishing might be out of date! I do hope you’ve managed to find a solution.