Self-Publishing Tips: Manuscript to CreateSpace Paperback
As soon as I released my Kindle eBook last November, I began formatting a paperback. Here’s a lengthy post with a few tips on self-publishing a paperback based on my experience with CreateSpace – a print-on-demand (POD) service operated by Amazon. The whole process was less fraught than I expected. In fact, I really enjoyed it.
Making a paperback is a fundamentally different process to creating an eBook. In the case of my Kindle eBook, I uploaded a Microsoft Word document – I explained the process in an earlier blogpost. In essence, this Word document was a long, single scroll of text. When readers download eBooks from the Amazon Kindle store, they can control the font and font size; those decisions are out of the author’s control.
 However, for the paperback, I had total control and at the end of the formatting process I uploaded a PDF to CreateSpace – so I knew exactly how the paperback would look. So here are my self-publishing tips for making a paperback with CreateSpace.
However, for the paperback, I had total control and at the end of the formatting process I uploaded a PDF to CreateSpace – so I knew exactly how the paperback would look. So here are my self-publishing tips for making a paperback with CreateSpace.
Before I plough on, I should point out that some authors prefer to publish their paperback before their eBook. This allows them to send advance reading copies to reviewers, and sometimes these ARCs are sent out with a draft cover design. However, I wanted to reach as many potential readers as possible in the shortest possible time so I started with an eBook. I might change my strategy for a second novel.
If you’re planning to publish a paperback, look at your own bookshelves and examine the differences between books. This will help you to make the following choices:
White paper or cream paper?
Page size?
Where do the page numbers start?
And where are the page numbers positioned?
Is there a header with the book title and author name?
What constitutes the front matter – author bio, reviews, title page, copyright page, epigraphs, dedication, contents etc?
What constitutes the back matter – acknowledgements, a list of other books by the author, and so on.
What’s on the spine and back cover?
And, of course, look at the choice of fonts, font size, line spacing, chapter headings.
As you will see, it’s not an exact science!
This is how I formatted my paperback
I opened an account at CreateSpace and added a new title, namely, A Calculated Life. And I specified the following:
5.25 x 8 inch
Black and White on Cream Paper
Bleed ends before the edge
ISBN (I bought my own ISBNs but many authors take a Free ISBN from CreateSpace).
I downloaded the blank Word template for the 5.25 x 8 inch book. However, I did eventually modify this template for the simple reason that I felt there were insufficient lines of text on the page. There seemed to be too much space at the top and bottom. So I reduced the top margin from 0.75inch to 0.5inch.
I didn’t include a header. Some publishers include the author name and book title at the top of each page. I just don’t see the point of this design feature – surely readers don’t need reminding every time they turn a page.
Next, I imported my manuscript text into the blank template. In fact, I imported the Word document that I’d previously uploaded to Kindle Direct Publishing for my eBook. Why? Because this was the most up-to-date version incorporating the latest corrections – some typo corrections plus late amendments to punctuation style.
Formatting summary
Once I’d imported my text into the template, I saved it as CS_ACL Interior 1.doc (ie CreateSpace A Calculated Life Interior 1).
Under Format>Style, I selected Normal>Modify.
My own specification for ‘Normal’:
Font – Garamond
Size – 12pt
Spacing- Exactly 14.5pt
Indent – 0.2inch.
Alignment – Justified.
Under Paragraph>Line and Page Breaks – Uncheck all boxes (ie you do not want ‘widow/orphan control’ or ‘keep lines together’)
Now, create a few new styles to suit your own paperback – Format>Style>New.
These are some of mine:
‘No Indent’ – Same specification as ‘Normal’ but no indent. Use this for the first paragraph of a chapter and for the start of a new section within a chapter.
‘Normal Centred’ (I used this for my bio page)
‘Copyright’ (smaller font size for the copyright page, and centred)
‘Dedication’
‘Chapter heading’
‘Epilogue heading’
And so on.
Add your front matter and back matter to suit your own book. Bear in mind that Page 1 of your Word document is a right hand page. I decided on the following:
Front Matter:
Author bio
Copyright page facing Title Page
Blank page facing Dedication
Blank page facing Epigraph 1 (a small quote)
Blank page facing Epigraph 2
Blank page facing Chapter 1
Back Matter:
Blank page facing Acknowledgements
Last page (a left hand page): my website address.
Always use a page break rather than hitting the return key multiple times!
If you want to start your page numbering at Chapter One, add a Section Break on the previous page. Add another section break at the end of your final chapter or epilogue. Then add page numbers to the section. I centred my page numbers in the footer.
At this point, it’s worth making a test PDF. And in the PDF document go to File>Properties and check that you have either ‘Fonts Embedded’ or ‘Embedded Subset.’
Fine-tuning
So far so good? You now have a Word document that contains all your text – front matter, manuscript text, back matter. This is when the fine-tuning starts. First of all, print out the Word document. These are the checks that I performed at this fine-tuning stage:
• I identified any lines of text that looked too gappy. (Justified text can sometimes create big spaces between words). I also identified any widows and orphans. And I altered the character spacing to sort these out.
• I replaced my ellipses (. . .) with a key command – on a Mac, option + ; . By doing this, the ellipses had a consistent spacing within justified text and were not split by a line break.
• Adjusted the character spacing for awkward line breaks.
• Added character spacing occasionally where an italic character sat too close to a non-italicized punctuation mark. (I applied the rule: If a whole sentence is italicized, the punctuation mark is italicized, too. Otherwise, the mark is not italicized).
• Final check for typos.
• Take out any live URL links.
When you save this finalized Word document as a PDF you may find half-page gaps in the PDF! Don’t be alarmed. Go back to the Word document and check Format>Document>Layout – Vertical Alignment should be set to ‘top’ not ‘centred.’ That particular problem took me ages to solve!
Eventually, I produced a PDF that was ready to go. I uploaded the file and ordered a proof copy. Unbelievably, just three hours after I clicked ‘Upload,’ I received an email from CreateSpace informing me that the proof had been shipped! That’s what ‘print-on-demand’ means.
Note: You are bound to find something wrong in the proof – for example, some bad word spacing. And it’s worth proofreading the book, yet again!
I won’t deal with the cover artwork process here as this post is already pretty long and I’m sure you’re suffering brain fatigue if you’ve read this far. But I have posted already on the subject so take a look at the links below.
Any questions about these self-publishing tips?






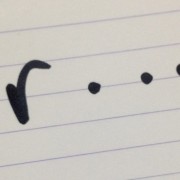
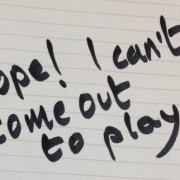


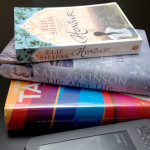
Marvelous blogpost and really helpful – and not at all leading to “brain fatigue”, as you feared 😉 Went on to read several more of your blogposts that you linked below and also found them very helpful. Thanks a lot for posting these infos!
Delighted you’ve found these posts useful. Good luck with your writing projects. I’m looking at publishing next on Smashwords so I’ll blog about that process, too.
thank you for your help. My prob is that I lost my back up of book but had already printed it off and edited it all. so do I have to retype it back onto word to then be ready to upload for an ebook? would be glad of any comments here .kind regards Doreen Marsden
I missed your comment, Doreen, so I’m sorry for the delay in responding. So do you mean you don’t have a word file for your book? If it’s too daunting to retype the manuscript I expect there are companies that will do that for you, for a fee of course. You will need a digital version of your manuscript to upload for an ebook. Good luck!
Thank you so much for all this info!
Thanks, Melinda. You’re very welcome.
Hi Anne
Thank you for all that information. Very helpful. I’ve got a couple of questions. First, did you insert a letter space before your ellipsis key stroke? There seem to be a lot of different rules about this. I’ve been putting in a non-breaking space and then the ellipsis. Second, do you know of rules about the type of punctuation you can use within dialogue? It seems to me that I should not use colons or semi-colons on the basis that you cannot hear them when someone is talking. My feeling is that I should use only commas, full stops, exclamation marks, question marks and dashes, oh and ellipses. I can’t find any mention of this on the grammar and editing sites.
Hi Jeane
I didn’t enter a character space before the ellipsis key stroke. I preferred the look of it that way. There’s no actual rule, as such. You’ll see that different publishers have different styles. I decided the ellipsis key stroke was the best solution for a self-published eBook. On dialogue, you should chose the ‘house style’ you prefer. (US punctuation can be very different to UK punctuation). Chose a book/author you admire and check their approach to dialogue punctuation. I avoided semi-colons in dialogue but I used the rest!
Thanks for posting this information. You answered my question about widow-orphan control
I’m glad the post helped!
I’m glad this post is still here. It’s very helpful!
I can’t seem to find what I’m looking for in the CreateSpace community posts. Do you know about setting gutters in the document? It doesn’t look like they do it at their end.
Thank you!
Hmm. Off the top of my head, Petrea, the CreateSpace templates will incorporate an inside margin that is wider than the outside margin. This allows for the extra space needed for the binding. A gutter, to my mind, is the space between columns of text, which may be needed in some non-fiction books but I’ve not needed to consider gutters myself since I write single-column fiction.
I was prepared to pay $200 to Createspace to format the POD version of my next book (previously published two books traditionally and made- like- zilch) but this is the only post I’ve read out MANY that makes me believe I could actually do this. ‘Course…it’ll probably be formatted exactly like yours…
Hi Dee, Good luck with your next POD and I’m delighted my blogpost makes the task seem less daunting!!
I, too, have spent the day gleaning through articles and youtube videos hoping to find out how to transform my manuscript into a format acceptable for uploading to CreateSpace. Your article was a Godsend! No brain fatigue here. Thank you.
Glad to be of help!!
Thank you, Anne. I have an editing client who would like me to prepare his final manuscript for publication and include this service in my editing fee. He would like to publish as an ebook as well as a paperback. Based on your (thorough and articulate!) explanation of the process, his request appears a bit excessive. Would you mind telling me how long it took you for each version? Thanks again for your time. :o)
Hi Sage, It’s far too time-consuming to include it in your editing fee. Let’s see; if I remember correctly, it took about three days for the eBook preparation and longer for the paperback. And you will inevitably find things you want to correct in the paperback proof. I ordered three proofs in succession before I was happy. But maybe I’m picky. If you want to get into manuscript preparation then it might be worth ‘having a go’ but don’t include it in your editing fee.
I’m going to check this out.